Perder este tipo de contraseñas es un poco más complicado, porque en comparación con cuentas como las de un sitio web, no es tan fácil recuperarlas; no puedes redirigir a un correo electrónico para reestablecerla, situación que nos puede asustar un poco.
Las alternativas que presentaremos a continuación son funcionales para Windows 10, pero también te sirven para el sistema operativo actual.
1. Restablezca su clave de administrador de Windows con una cuenta de Microsoft
Este es uno de los principales beneficios de las cuentas de Microsoft, así que si estás a tiempo, utilízalas. Para empezar, intente iniciar sesión con la cuenta de Microsoft de su pc en otro dispositivo; ahí debes dirigirte a la página de restablecimiento de contraseña o también desde la pantalla de inicio de sesión de Windows, en la sección Olvidé mi contraseña.
Luego se le guiará para reestablecer la contraseña, y esta misma deberás utilizarla para iniciar sesión en tu ordenador.
Aprovecha para actualizar tu información de seguridad en la página de cuenta de Microsoft, agrega un número de teléfono y una dirección secundaria para restablecer tu clave con facilidad en el futuro.
2. Recupera tu clave mediante la solución alternativa de la pantalla de bloqueo
Windows 10 y 11 le permiten configurar preguntas de seguridad para tus cuentas locales, pero si no las habías configurado, las vas a necesitar ahora. Intentaremos ingresar al símbolo del sistema sin tener un usuario con el cual poder ingresar.
Pero si tienes otro usuario administrador en tu computadora, ingresa desde él y cambia la clave desde la línea de comando, proceso que está un poco más adelante.
Configuración de la solución de restablecimiento de contraseña
Tienes que crear un disco de arranque en una unidad flash, lo que debes hacer en otra computadora. Luego, inserta la unidad en tu ordenador para instalarla, presiona F12 mientras tu computadora enciende para seleccionar el dispositivo de arranque. Permita que cargue el instalador de Windows y cuando aparezca la pantalla inicial de configuración de Windows, presiona Shift + F10 para abrir el símbolo de sistema.
En este momento, es necesario saber en qué partición se encuentra su instalación de Windows, la cual generalmente es la C:, aunque pueda variar en su caso. Para verificarlo, escriba este comando:
cd /d C:
Si el comando te dice: El sistema no puede encontrar la unidad específica, significa que no es, así que debes intentar con las demás hasta encontrarla. Al hallarla, escriba esta línea para ingresar a la carpeta System32:
cd Windows/System32
Si te indican que el sistema no puede encontrar la ruta especificada, quiere decir que debes cambiar la unidad en la que se encuentra el Windows.
Al llegar a System32 debes hacer un truco a través de la función de accesibilidad llamada Sticky Keys, para iniciarla debes pulsar la tecla Shift cinco veces seguidas. Al ejecutarlo, podrás escribir una línea de comando que te permitirá recuperar la contraseña desde la pantalla de inicio de sesión.
A continuación tendrás que escribir dos comandos, el primero te hará una copia de seguridad del acceso directo de Sticky Keys en la carpeta C:/Windows, y el segundo reemplaza el atajo de las teclas especiales con un atajo de símbolo de sistema.
copy setch.exe ..
copy cmd.exe setch.exe
Finalmente, escriba este comando para regresar al inicio de sesión normal:
wpeutil reboot
Ejecuta un símbolo de sistema para cambiar tu contraseña
Anteriormente en Windows se podía ejecutar el acceso directo renombrado para acceder a un símbolo de sistema desde la pantalla de inicio de sesión, pero ahora Microsoft Defender no lo permite, para lograrlo se requiere un paso adicional.
En Windows 10 u 11 deberás reiniciar en modo seguro, dando clic en el menú de encendido de la esquina inferior derecha de la pantalla, luego mantenga presionada la tecla Mayús y de clic en reiniciar.
Aparecerá el menú de configuración avanzada, de clic en Solución de problemas > Opciones avanzadas > Configuración de inicio, y después en Reiniciar. Presione la tecla 4 para habilitar el modo seguro, accediendo así a Windows solo con los controladores y servicios esenciales, evitando así el funcionamiento de Windows Defender.
También te puede interesar:(Cómo recuperar la clave de inicio de sesión de Windows) "Vídeo"
Al reiniciarlo, presione Shift cinco veces, aparecerá el símbolo del sistema y podremos continuar. De clic en el ícono de Facilidad de acceso en la parte inferior derecha de la pantalla de inicio de sesión, en Windows 10 este ícono parece un relejo, y en 11 al contorno de una persona.
Llegados a este punto, podremos cambiar la contraseña, lo primero que hay que hacer es escribir net user para ver las cuentas existentes.
Para cambiar la clave hay que escribir el siguiente comando. Reemplace el nombre de usuario y la contraseña con sus datos reales y luego, la nueva contraseña que desea utilizar.
net user username password
net user Carlos nuevaclave123
Si quieres crear una nueva cuenta y contraseña utilice este código:
net user username password /add
net user Carlos nuevaclave123 /add
Finalmente, ejecute este comando para convertir dicho usuario en administrador:
net localgroup Administrators username /add
net localgroup Administrators Carlos /add
Luego de este proceso podrás iniciar sesión con normalidad, reinicie su computadora e inicie sesión como de costumbre, saliendo del modo seguro.
Regresa todo a la normalidad
Tras iniciar sesión exitosamente, solo falta volver a poner el atajo que cambiaste. Dirígete a cmd en el inicio y ejecute como administrador.
Utilice este comando para colocar el acceso directo de Sticky Keys. Si usó el método utilman.exe ejecute el mismo comando con eso en lugar de sethc.exe
Robocopy C:/Windows/System32 sethc.exe /B
Esta es una operación de copia sólida y segura para usar, ya que aquí se cambia un archivo del sistema. Luego de ejecutar el comando, presiona Shift cinco veces y volverás a ver la ventana de Sticky Keys, con esto su ordenador ya estará de regreso en la normalidad.
Ahora sabes que el archivo de configuración de la copia de seguridad se encuentra en C:/Windows, lo puedes eliminar si deseas, pero no vayas a borrar el que está en System32, ese es el original.
Si creaste una cuenta nueva, para recuperar los archivos debes navegar al antiguo directorio a través del explorador de Windows. Ve a C:/Users/(Antiguo nombre de usuario) y copie todo lo que necesita.

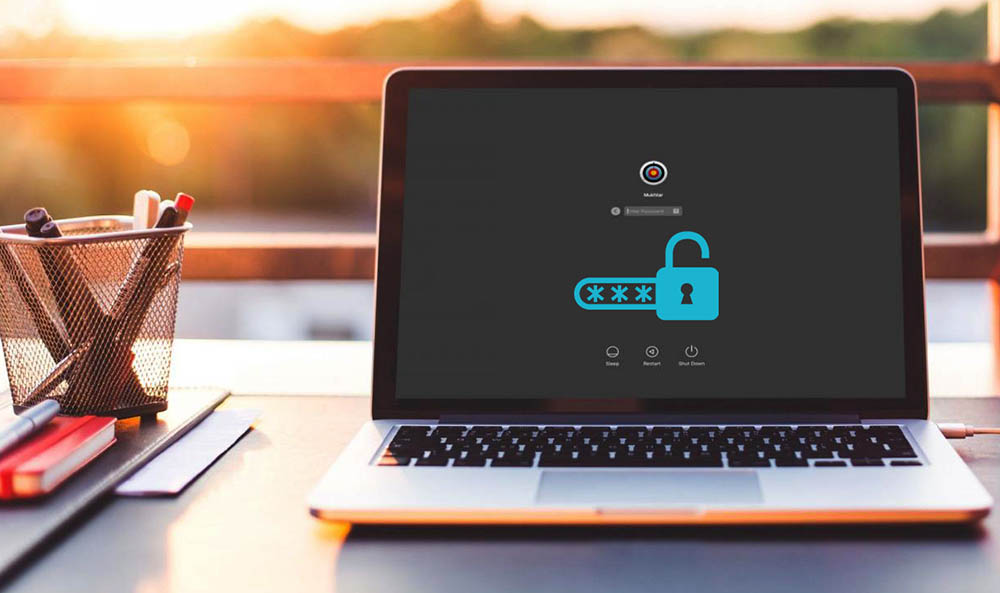
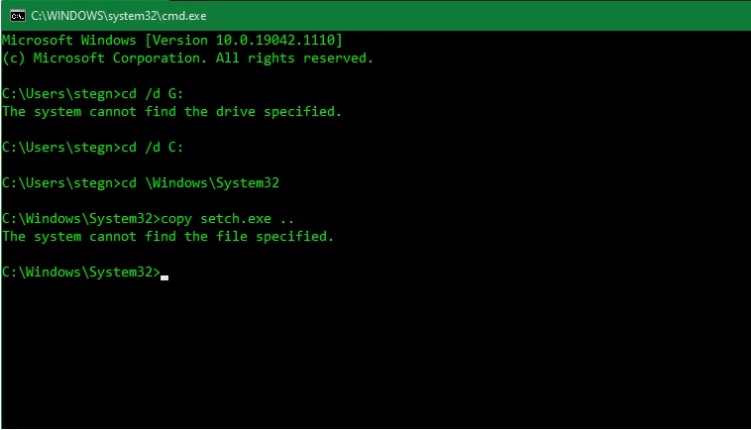




0 Comentarios