Generalmente, con el pasar del tiempo se presentan algunos errores en el
arranque de Windows 10, lo que nos impide ingresar al sistema como es
habitual. Lo que haremos a continuación será aprender algunos métodos
eficaces para solucionar estos errores.
Lo más común es acudir directamente a las
reparaciones de inicio correspondientes, las cuales muchas veces no
son suficiente, y en lugar de encontrar soluciones, nos encontramos con el
mensaje "Reparación de inicio no pudo reparar su pc".
Las soluciones que te queremos compartir hoy evitarán que debas formatear
el equipo y reinstalar todo, en lugar de eso, veremos algunos comandos que
permiten salir de esta dificultad.
¿A qué se debe el error de arranque de Windows 10?
El inicio del sistema ocurre en 5 fases: Carga de firmware,
pre-arranque, administración de arranque, cargador del sistema operativo, y
Kernel del sistema operativo. Los errores se presentan en su mayoría durante
el segundo paso, cuando el sistema inicia el cargador
WINLOAD.EXE.
Para saber cómo solucionar el error, debemos tener claro en dónde ocurre,
así que veremos algunas de las posibilidades en las distintas fases.
Fase de Firmware (BIOS)
Siga estos pasos para verificar:
- Desconecte todos los periféricos y verifique que la unidad de disco está
funcionando, en caso de que no, quiere decir que el error ocurre en esta
fase.
- Presione Bloq Num en el teclado múltiples veces y revise
que la luz del indicador se encienda y apague.
En caso de que el error se presente aquí, es probable que el problema sea
de hardware y requiera servicio técnico.
Fase de arranque
Generalmente los errores están aquí, y son los siguientes:
- Archivo MBR dañado.
- Falta Bootmgr.
- Windows no se pudo iniciar.
- Faltan datos BCD o está dañado.
- Fallo en el sector de arranque.
Reparar inicio de Windows 10
Generalmente, arreglar estos fallos implica utilizar una
USB booteable, sin embargo, hoy evitaremos esos procesos forzando el
acceso al Windows. Primero tenemos que reiniciar varias veces el ordenador
hasta que Windows detecte que algo va mal y se active el medio de
recuperación WinRE, generalmente esto para luego de tres o cuatro
reinicios.
En ese momento aparece en la pantalla esta imagen:
En este momento solo tienes que esperar que la reparación automática
finalice y ejecute sus funciones. Este proceso generalmente es muy largo y
toma algunas horas, pero funciona.
Luego, en la ventana que aparece das clic en
Opciones avanzadas > Elegir una opción > Solucionar problemas >
Restaurar sistema.
Mediante un punto de restauración.
En caso de que la primera opción no haya resultado efectiva, podemos
regresar a la configuración anterior, pues Windows 10 tiene puntos de
restauración que le permiten cubrir fallos en el sistema como
este.
Para usar el último punto de restauración creado vamos a hacer lo
siguiente.
En Restaurar sistema damos clic en Siguiente.
Verás la siguiente pantalla, en la que vas a elegir el último punto de
restauración creado y pulsarás en Siguiente.
Por último, vas a confirmar el punto de restauración presionando en
Finalizar y Aceptar en el cuadro de advertencia.
A través del CMD o símbolo de sistema
Para usar este método, vamos a reiniciar varias veces el equipo para
acceder de nuevo al medio de recuperación WinRE. En las opciones avanzadas
vamos a Símbolo de sistema.
Ya en el CMD vas a ingresar estos comandos:
- BOOTREC /FIXMBR: Corrige los errores de arranque.
- BOOTREC /FIXBOOT: Repara el sector de arranque.
- BOOTREC /REBUILDBCD: Por si el problema no se soluciona con los otros dos
comandos.
En caso de que esos comandos no funcionen, ejecute el siguiente:
BOOTREC /ScanOS
Reparar con comando SFC
Para esta opción usaremos SFC, con lo que podremos reconstruir los archivos
del sistema operativo. Lo haremos en el símbolo del sistema, posicionándonos
en la unidad donde está alojado el sistema operativo.
- Escribimos C: y luego dir.
En el ejemplo solo hay un archivo en el disco C, así que escribimos D: y
luego dir.
Veremos las carpetas Archivos de programa, users y Windows.
Con eso sabemos dónde está ubicado el sistema operativo.
Ahora debemos ejecutar el comando SFC /Scannow y esperamos a que el examen
se realice y se comprueben algunos archivos.
Reparar el disco con CHKDSK
Por último, veremos uno de los comandos más efectivos, el cual permite
escanear y reparar sectores dañados del disco duro.
A través del símbolo del sistema, nos ubicaremos en la unidad donde está el
sistema operativo, del mismo modo que el método anterior.
Para ejecutar el comando tenemos dos opciones:
CHKDSK /F / R
CHKDSK <unidad de disco>: /F /R
Con el parámetro /F se reparar errores del disco y con /R se recuperar
datos de algunos sectores.
Si ninguno de estos procedimientos funciona, probablemente no haya más
remedio que bootear una USB e Instalar Windows 10 nuevamente. Te invitamos a
que revises las guías que tenemos para ti en este proceso. También te puede
interesar:(Herramienta gratuita para reparar errores de Windows)


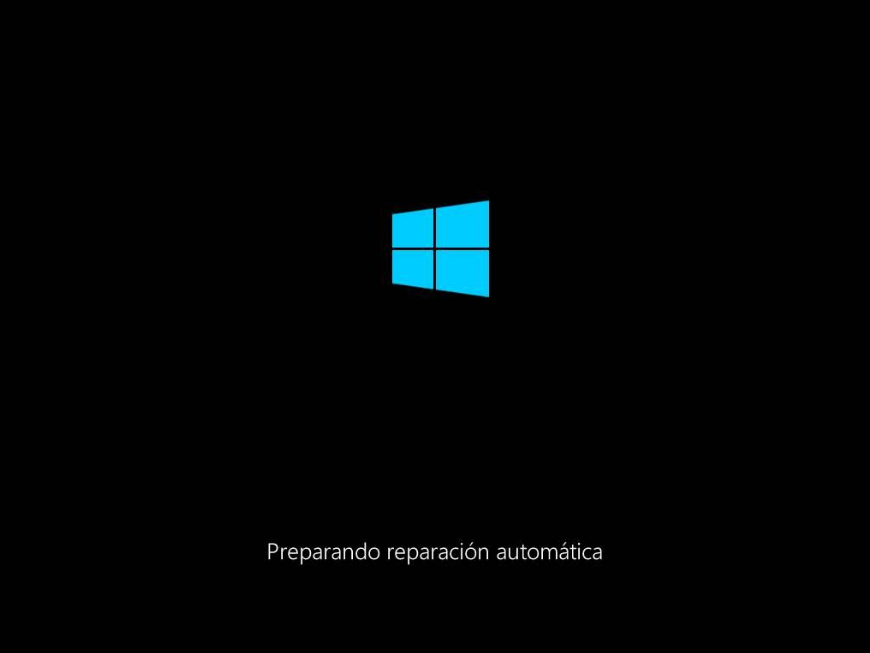


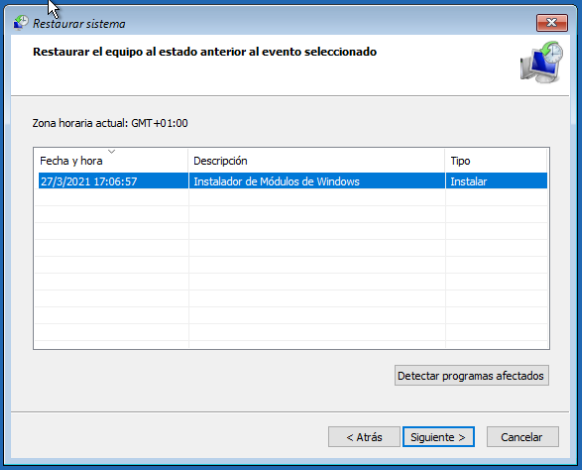

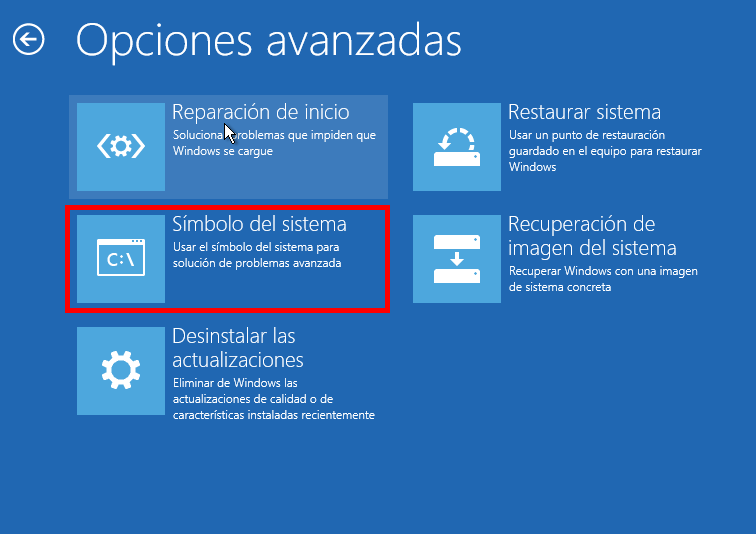

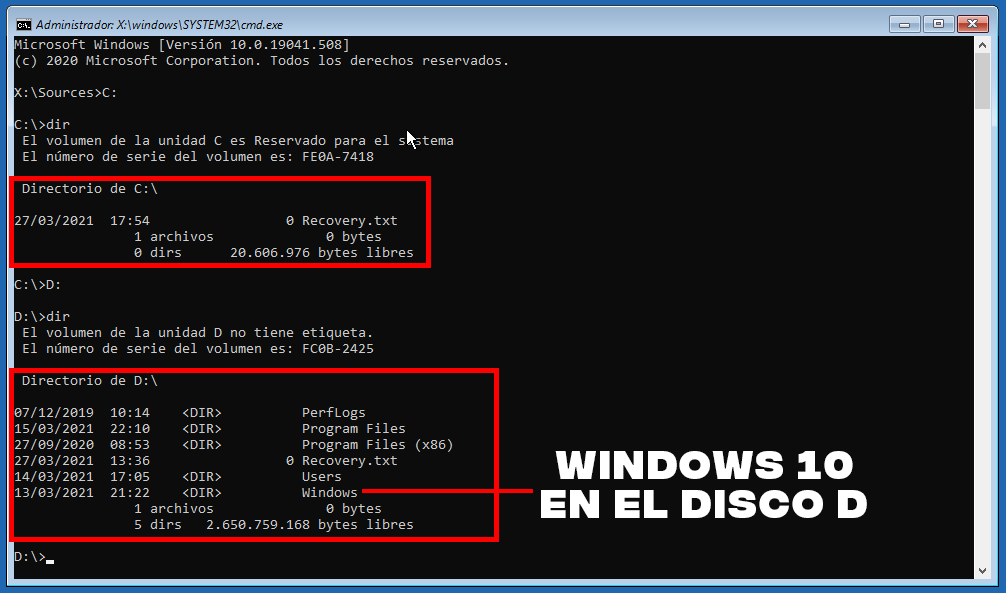

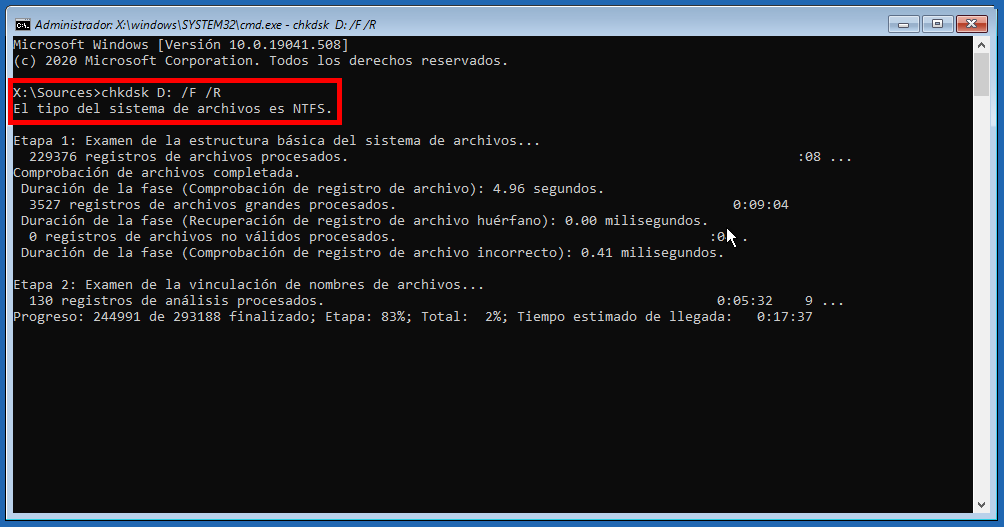




2 Comentarios
Sirve para win????
ResponderEliminarwin 10 chucha
ResponderEliminar