Entre las mil funciones que nos ofrecen los dispositivos USB se encuentra la de 'bootearse' para arrancar el ordenador, ya sea de mesa o portátil ¿lo sabías? aunque pueda parecer complicado, aquí te enseñaremos cómo hacerlo.
Puede resultar útil saber este proceso, por ejemplo, si te encuentras instalando Windows 10 u 11, o si estás utilizando un software para clonar un disco duro. En situaciones como estas, si saber bootear mediante USB, será mucho más sencillo.
Para realizar esta tarea, necesitarás tres cos as:
- Una USB para utilizar como boot.
- Un ordenador de mesa o portátil que esté configurado para bootear desde dispositivos USB.
- Software que ejecutaremos en la USB.
¿Cómo configurar una USB para bootear?
No podemos iniciar un ordenador desde una unidad USB a no ser que esta esté formateada correctamente y cuente con los archivos y el software apropiado para realizar la tarea. Un error común en dicho proceso, es copiar un archivo ISO al dispositivo y esperar que funcione, cuando no funciona así.
Lo que se debe hacer, es instalar un software que permita escribir archivos en la unidad y convertirla en un dispositivo de arranque. Para hacerlo, existen aplicaciones como Rufus o la herramienta de creación de media de Microsoft.
En el caso de Rufus, hay que ser cuidadosos con la configuración, aunque generalmente solo tenemos que dar clic en el ícono de la unidad de CD, elegir el archivo ISO y marcar la casilla "Crear un disco de arranque usando".
De este modo, se eliminará todo de la USB, así que asegúrese de guardar previamente los archivos que tenía en la memoria. Además de ello, debe descargar el software que va a ejecutar desde la unidad.
¿Cómo iniciar desde USB en la BIOS?
La mayoría de PC y laptops están configuradas para verificar inicialmente si hay una unidad USB antes de intentar arrancar mediante un CD, DVD o disco duro interno. Aun así es prudente revisar esa configuración, pues hay casos en que a pesar de conectar su USB antes de presionar el botón de encendido se sigue dirigiendo a Windows normalmente. Si esto pasa, haga lo siguiente:
- Enciende la computadora y presione Eliminar, F2, F10 o F11 -según el dispositivo- para ir a la BIOS.
- Con las teclas del cursor vaya hasta el 'Menú de arranque' o algo similar.
- Cambie el orden para que aparezca de manera inicial la USB en la lista de dispositivos de arranque.
En caso de que ninguna de esas teclas funcione, busque un mensaje en el monitor luego de presionar el botón de encendido, generalmente este se encuentra en la parte inferior de la pantalla e indica un mensaje como:
"Presione F11 para acceder a las opciones de BIOS"
En los equipos que no muestran este mensaje, será necesario que busque el sitio web del fabricante para revisar cuál es la tecla a presionar.
Llegados a la BIOS, vaya a un menú que le permita ver y modificar los dispositivos de arranque y su prioridad. Dependiendo de la BIOS, será un proceso diferente, sin embargo, se parecen bastante. Allí debe asegurarse de cambiar la primera opción de arranque (#1), ya que se probará lo que sea que esté en dicho sitio, y ahí debes dejar la USB.
También hay que tener presente que algunas PC antiguas no tienen la capacidad de arrancar mediante USB, pero prácticamente cualquier ordenador reciente funcionará así. En caso de que sigas presentando problemas, verifique que los puertos USB estén funcionando correctamente.
Luego de configurar todo correctamente, debes presionar la opción 'Guardar y salir' de la BIOS para que todo funcione adecuadamente, allí debe reiniciar el sistema -generalmente con la tecla F10-, y listo. Hechos estos pasos, el equipo debería arrancar desde la USB booteada.


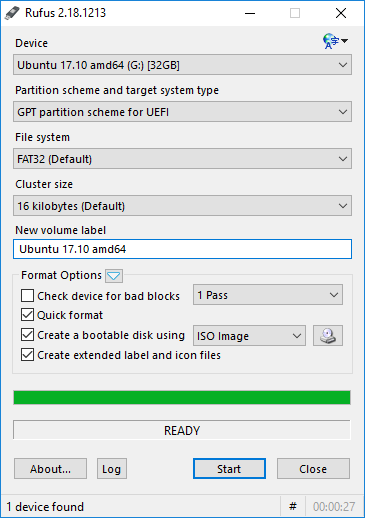




2 Comentarios
pensaba que enseñarías a hacer un windows to go pero en su lugar abordaste cosas irrelevantes.
ResponderEliminara, y lo que dices es incorrecto en la mayoría de computadoras personales la tecla para seleccionar un dispositivo boteable de forma manual, es f9, el f11 se usa para entrar a la partición de recuperación del sistema operativo.
Nada novedoso...
ResponderEliminar