Es muy importante mantener protegida la información que guardamos en
nuestros ordenadores. Lo anterior puede deberse a variadas
circunstancias: puede que compartas tu computador con alguien más, o guardes
contenido altamente privado, también suele suceder que en el hogar hay niños
curiosos capaces de eliminar archivos o programas. Para todas esas
situaciones, Windows 11 cuenta con una pantalla de inicio de sesión
en la cual debes ingresar tu clave o huella digital para acceder al
sistema.
Si tu caso no es como los anteriores, y no tienes un interés particular en
mantener protegidos tus datos, existe la posibilidad de saltarte ese inicio
de sesión cada vez que enciendas tu equipo. Cabe recordar que no es una
configuración que quede para siempre, y si deseas activarla de nuevo en el
futuro, puedes hacerlo.
Desde Domina Tu Pc te recomendamos que lo hagas únicamente en
computadores de escritorio, que mantengas en un lugar seguro, no en tu
portátil, ya que al salir de casa está expuesto constantemente a ser
utilizado por otras personas.
Formas de iniciar sesión en Windows 11
Es importante que conozcas las distintas opciones que te ofrece este
sistema operativo para que inicies sesión. Son las siguientes:
- Huella digital: lo haces pulsando con tu huella el desbloqueado
que tiene tu ordenador.
- PIN: a través de un código numérico de cuatro dígitos que escribes
para iniciar sesión.
- Contraseña: Estas contienen números y letras.
- Rostro: Mediante la webcam el ordenador detecta tu rostro y se
desbloquea.
- Contraseña de imagen: Entre una serie de imágenes debes seleccionar una
específica que desbloquee tu equipo.
También debes saber que no todas estas opciones aparecen disponibles en
todos los dispositivos. Estas dependen también de las características de
hardware del equipo.
Personaliza el bloqueo de tu equipo
Entre las características que puedes manipular de tu equipo está la
frecuencia con la cual debes iniciar sesión, es probable que uses el
computador con intermitencia, pero no quieras iniciar sesión cada media hora
o cinco veces al día.
Para cambiarlo, ve a Configuración en la parte inferior de esta pantalla, y
allí podrás personalizar tu PC.
Elimina la contraseña de inicio de sesión
Si deseas eliminar tu contraseña, Windows te solicitará un PIN. Para hacer
este cambio, haz estos pasos:
- Ve a Inicio y escribe netplwiz, abre ese
comando.
- Desmarca la casilla de
Los usuarios deben ingresar un nombre de usuario y una contraseña para
usar esta computadora.
- Presiona en Aplicar y Aceptar para finalizar.
Luego de hacer estos pasos, reinicia tu ordenador y listo. Al iniciar
sesión de nuevo no te solicitarán contraseña nuevamente, pero recuerda que
quedará establecida la misma contraseña para cuando vuelvas a
activarla.
Si existen varias cuentas en el computador, tendrás que hacer este proceso
en cada una de ellas.
¿Cómo activar de nuevo la contraseña?
- Dirígete de nuevo a inicio y escribe netplwiz.
- Desde ese comando, marca nuevamente la casilla que dice
Los usuarios deben ingresar un nombre de usuario y una contraseña para
usar esta computadora.
- Da clic en Aplicar y Aceptar, reinicia tu ordenador y listo.


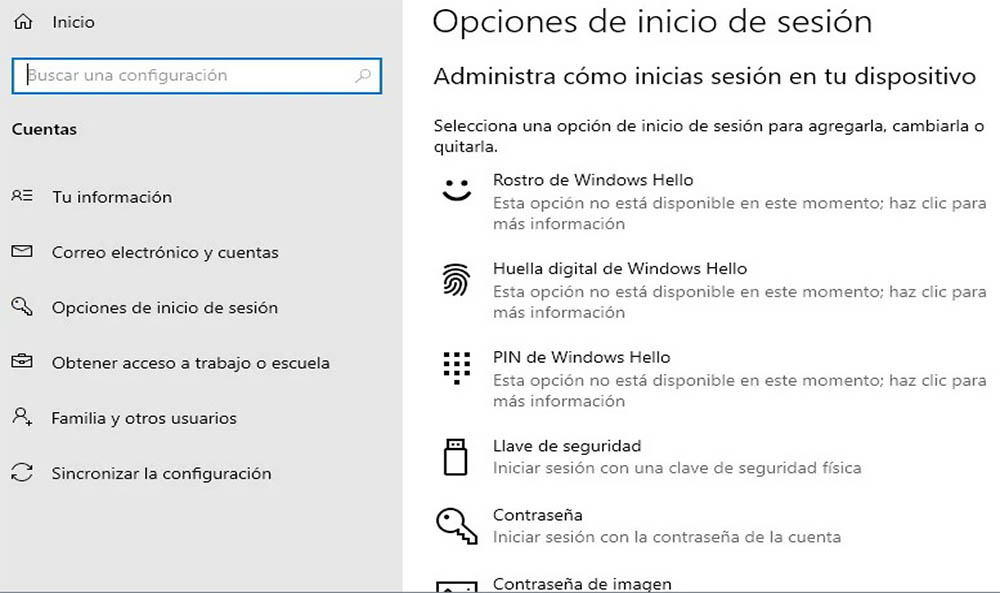




0 Comentarios